
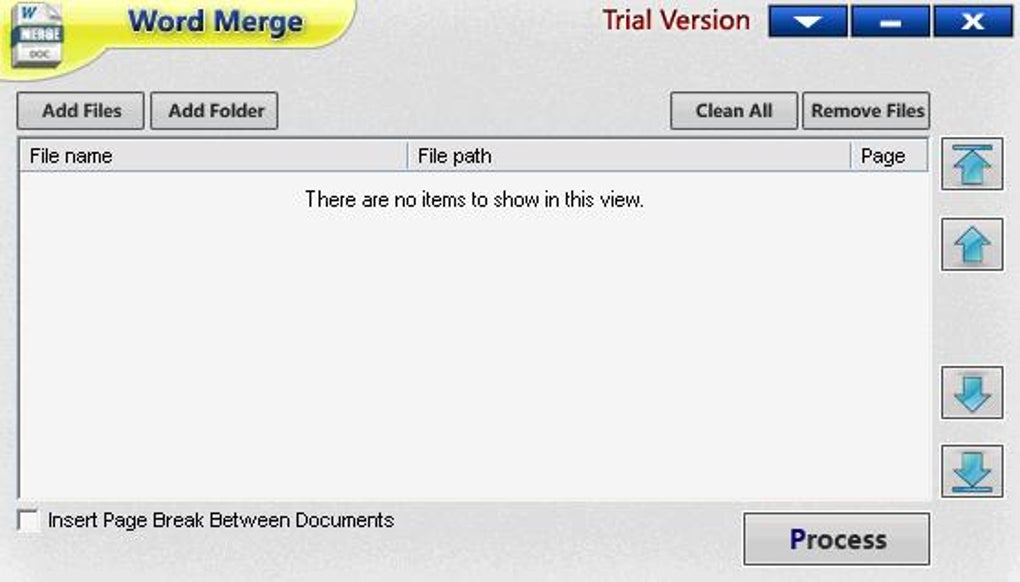
Click on Next: Complete the merge for the final step. We also have the options to Edit recipient list and Exclude a recipient. On the Mail Merge Task Pane, there is a pair of controls to step us through the letters. Step 5: We are now ready to preview our letters. On the Insert Greeting Line dialog, we also have the option to change the format of the salutation and we get a preview of how it will look on our letter. Click on Greeting line from the Mail Merge Task Pane. Same thing for the salutation delete the contents of the template where it says type the salutation. We can also change the format of the recipient’s name here. The Insert Address Block dialog gives us a Preview of how one of our recipient’s name and address will appear in our letter. Delete the contents of the template where it says type recipient’s name and address, and replace it with the Address Block that Word has prepared for us. Step 4: We are now going to write our letter. Then the Mail Merge Recipients dialog comes up confirming if we have the correct data. If our spreadsheet contains multiple sheets, a dialog comes up asking us to select the sheet that has our data. Click on Browse, look for the spreadsheet, and click on Open. Since we have prepared our data, we are going to Use an existing list. Step 3: Now we are going to select the recipients of the letter. The template is loaded to our previously blank document. Let us go for Urban Letter which is found in the Letters tab you may choose other templates as appropriate. Click on Select template which brings up a dialog. For this example, let us choose Start from a template. Step 2: Next is we are asked how we want to setup our letter. Step 1: First, we choose the kind of document we are going to create. The wizard will take us through the steps of a mail merge.

We currently have a blank document and on the right appears the Mail Merge Task Pane. This particular button presents us with a number of options, but we are going to focus on the one found at the bottom which is the Step By Step Mail Merge Wizard this will give us an overall idea of how mail merge works. Go to the Mailings tab, click on the Start Mail Merge button. Now that we have our data, let us access the Mail Merge Wizard in Word 2010. We can also put the salutation for each person. In our data below, we have the names of the recipients and their addresses.
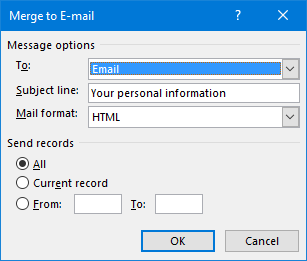
The data for mail merge can be prepared in several ways, but an example of a data is prepared in simple tabular form on an Excel spreadsheet. Power Pivot, Power Query and DAX in Excel.


 0 kommentar(er)
0 kommentar(er)
